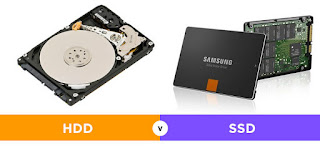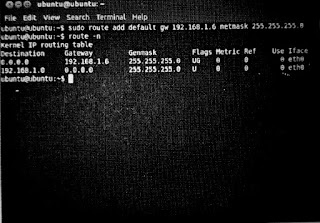Dengan berkembangnya teknologi saat ini, tentu kita sering menonton TV atau menggunakan monitor komputer untuk bekerja. Namun yang namanya barang elektronik tentu sangat rawan terjadi kerusakan terutama pada bagian panel LCD atau LED. Entah itu karena terjatuh, terbentur atau memang sudah saatnya rusak.
Hal itu tentu sangat tidak kita inginkan. Apalagi sedang asyik nonton TV tiba-tiba mati dan ketika dinyalakan hanya muncul suara tapi gambarnya putih saja alias blank. Tidak jauh beda dengan monitor PC, karena pada dasarnya menggunakan prinsip dan cara kerja yang sama.
Ciri-ciri panel LCD atau LED rusak yaitu ada beberapa macam. Seperti blank putih, white spot, dead pixels atau layar keriput dan berjamur. Cara perbaikannya pun tergantung bagaimana tipe kerusakan yang dialami.
Untuk jenis kerusakan blank putih, white spot, dead pixel atau blank putih dan berbingkai hitam pada bagian tepi layar, maka panel LCD atau LED tersebut harus diganti dengan panel yang baru atau second tapi masih normal dan berfungsi dengan baik. Karena untuk jenis kerusakan seperti itu biasanya yang rusak adalah bagian panelnya dan tidak bisa diperbaiki.
Kerusakan seperti itu biasanya disebabkan oleh usia panel LCD/LED yang sudah lama. Selain itu juga bisa disebabkan karena kemasukan cairan, terjatuh atau terbentur dan juga layar mendapat tekanan yang kuat pada bagian panel layar. Untuk itu sebaiknya pada waktu membersihkan layar jangan menggunakan kain atau tisu yang basah. Cukup gunakan tisu atau kain yang kering saja dan bersihkan perlahan agar panel layar tidak menerima tekanan yang terlalu keras.
Selain itu hati-hati juga pada saat memindahkan atau membersihkan TV dan monitor LED/LCD. Karena jika terjatuh atau terbentur maka sangat rawan terjadi kerusakan. Jika layarnya sudah retak atau pecah maka otomatis rusak. Kalaupun tidak rusak maka usia panel tidak akan bertahan lama.
Kemudian jika terjadi kerusakan pada layar LCD seperti berjamur atau layar keriput, itu tandanya layar kemungkinan masih bisa digunakan. Karena biasanya yang rusak adalah bagian lapisan polarisnya saja. Dan jika memang yang rusak adalah polarizernya, kita hanya perlu menggantinya saja dengan plastik polarizer yang baru.
Sebelum melakukan penggantian lapisan polarizer, sebaiknya pastikan terlebih dahulu bahwa yang rusak benar-benar polarizernya saja dan bukan panelnya. Karena jika yang rusak panelnya, ya percuma kita ganti dengan polaris baru tapi tidak akan merubah keadaan.
Lalu pastikan dahulu yang rusak polarizer yang mana, apakan polarizer luar atau dalam. Biasanya yang sering rusak dan mengelupas adalah polarizer luar. Namun tidak menutup kemungkinan jika polarizer dalam juga rusak karena usianya yang sudah lama digunakan.
Perlu diketahui, biasanya polarizer depan dan belakang memiliki derajat polaris yang berbeda. Jadi jangan sampai salah beli filter polariser. Polarizer 0 derajat adalah bagian filter polaris luar atau depan. Dan polarizer 90 derajat adalah filter polaris bagian dalam atau belakang.
Fungsi polarizer itu sendiri adalah untuk membelokkan cahaya dari lampu backlight sehingga tampilan layar TV atau monitor dapat dilihat dengan baik.
Selain dari yang disebutkan diatas, ada juga model kerusakan pada kabel coff yang bisa menyebabkan kerusakan pada panel seperti layar bergaris atau layar tampil hanya sebelah saja. Hal itu disebabkan karena kabel coff ada yang terlepas sehingga tidak ada aliran listrik yang masuk ke dalam panel. Dan menyebabkan layar bergaris atau nyala separuh.
Kemudian ada juga kerusakan yang disebabkan oleh matinya komponen pada ticon panel LCD/LED. Yang juga bisa menyebabkan layar menjadi bergaris atau nyala separuh. Hal itu disebabkan karena tidak adanya aliran listrik yang masuk secara maksimal dikarenakan kerusakan pada resistor atau mosfet dan juga komponen lain.
Itulah beberapa ciri kerusakan pada panel LCD atau LED yang sering terjadi. Semoga bermanfaat.

.jpeg)
.jpeg)